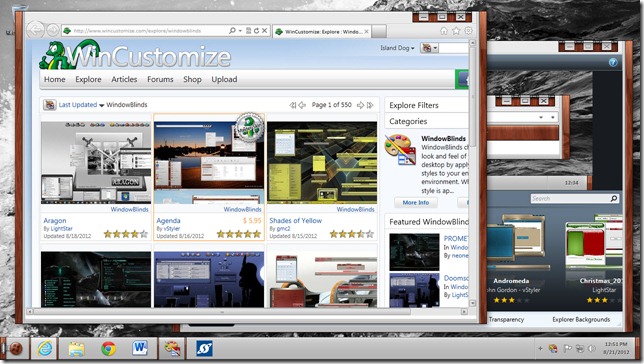Every so often I like to focus on the new users of WindowBlinds, as although it’s very easy to use, there are some things that a new person skinning their desktop could miss. Some people just apply skins and go no further, and while that’s perfectly fine, WindowBlinds can let take things a bit further to enhance that experience even more.
Lets take a look at 5 of my favorite tips for new users.
Get WindowBlinds – www.windowblinds.net
1. Make Finding Installed Skins Easier
If you have a lot of skins installed in WindowBlinds, the skin list can obviously become quite large. There’s a couple of ways to easily navigate through all your skins. First, you can swipe through the skin list to move through the installed skins very quickly. Just grab a part of the skin gallery area and swipe your mouse to the left or right. If you know the name of a skin, there’s also a search box that you can use also. Another tip is that you can filter skins by their rating. This is a real useful feature for finding your favorite skins in a big list.
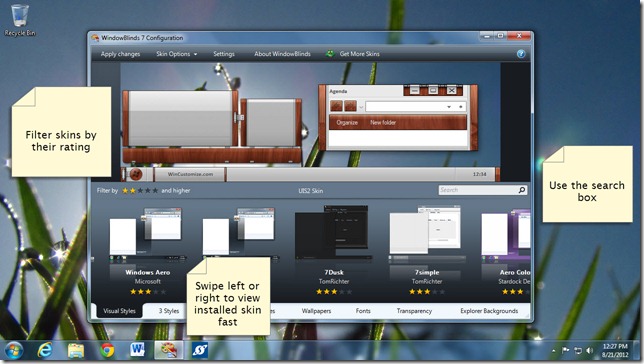
2. Re-color a skin
I think this is one of the coolest features of WindowBlinds and easily lets you customize a skin with just a few clicks. There are tons of WindowBlinds themes available in all sorts of colors and styles, but WindowBlinds gives you the ability to take a favorite skin and re-color it to match your wallpaper, a theme, or just whatever you like. Just select the Colours tab and select a color. There are also sliders where you can adjust the settings. Please note that some skins color better than others, and not all skins will re-color.
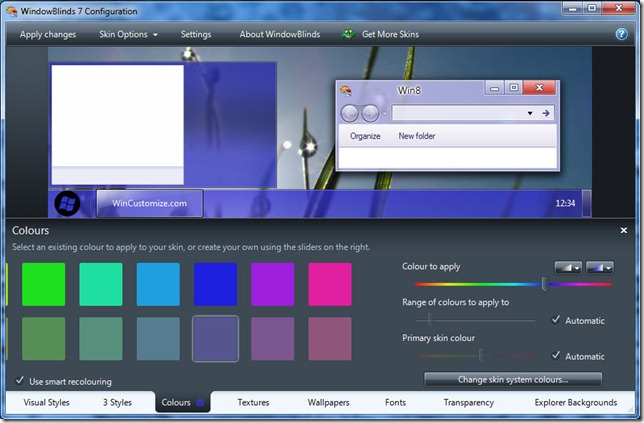
3. Apply Random Skins
If you like to change skins a lot, you can set WindowBlinds to automatically change skins each time you login or apply a skin. Click Settings then go to the Random skins tab for the option.
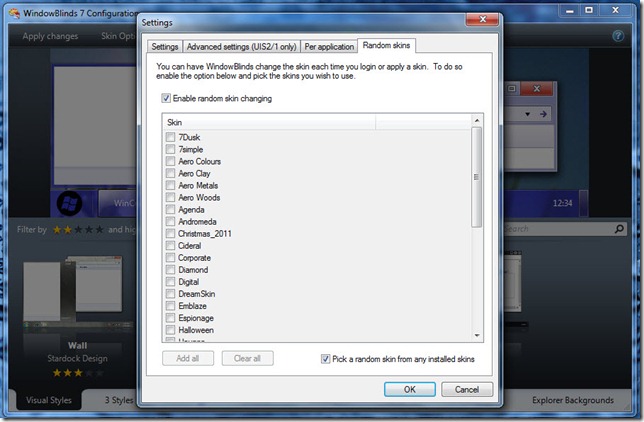
4. Adjust Transparency
Skinners typically do a great job at putting the right amount of transparency in their skins, but as always, some people might like a bit more. WindowBlinds gives you the option to the adjust the transparency of a skin. You can apply it to the Start menu, taskbar, Window frames, and more. If you don’t like what you changed, just hit the Reset all button and go back to the normal transparency.
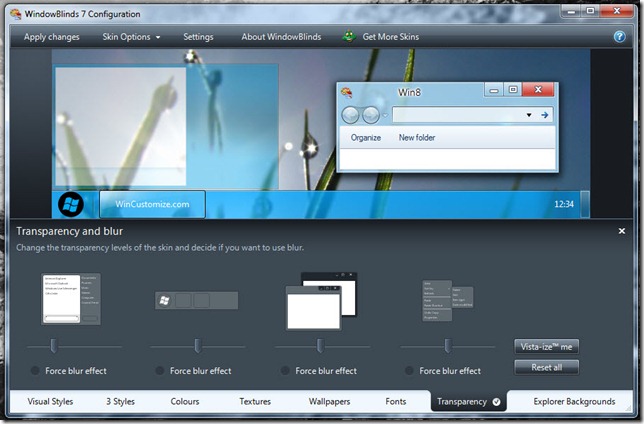
5. Get More Skins!
WindowBlinds includes some great looking skins, but there are so many more out there available for download. WinCustomize.com is the spot to get them, and you can either visit the site directly or click the ‘Get More Skins’ button in WindowBlinds which will take you directly to the WindowBlinds gallery.