Tweak7 from Stardock was recently released as a beta at the time of this posting, and I wanted to start making a visual guide for it so users can learn how to personalize Windows 7, and improve its performance.
Start off by downloading the Tweak7 beta from www.tweak7.com. If you are a subscriber to Object Desktop Ultimate you can download it via Impulse.
When you start Tweak7, the first screen you will see is the Welcome Screen. This is a starting point where you will see recommendations for your system, and also the latest news and available tweaks.
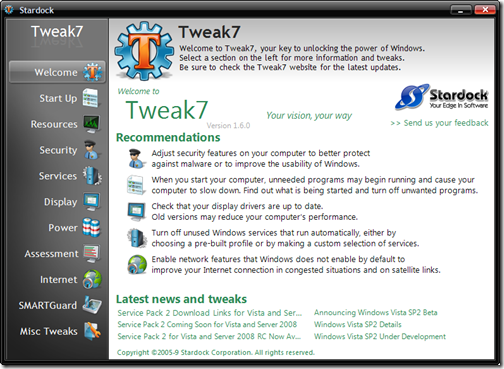
On the left side of Tweak7 you will see various buttons to the many sections that is featured in Tweak7. Clicking each of these will open a new area allowing you to “tweak” those particular settings. We’ll start off with the Start Up manager as that is one area that you will definitely want to pay attention to.
Installing various applications on your PC will inevitably add some type of start up entries. Some you will obviously want to keep, but many are unnecessary and can be safely disabled. Tweak7 offers advantages over seeking out the entries in Windows and deleting them. Many start up entries are not explained very well, and can be difficult to determine if it’s needed, or what application it is associated with.
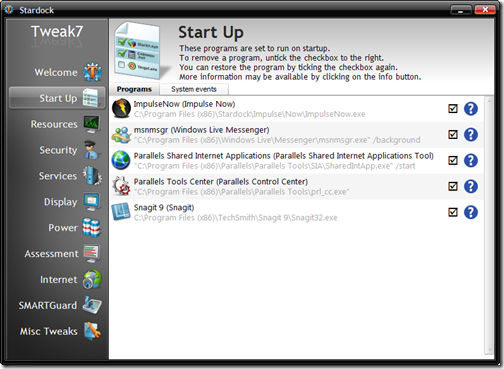
As you can see in the screenshot above, Tweak7 clearly lists the start up entries. If possible, it will display the application name and icon. By clicking the “?” in the entry, a dialog will popup giving a more detailed explanation of the start up program. If Tweak7 doesn’t recognize the program, you can submit information that will be reviewed and used to help other users.
If you determine a start up program is not needed, you can disable it from running at start up by simply clicking the checkbox and making sure the box is un-checked. Very easy! If you want to learn more about the performance on your PC on start, click the System Events tab.
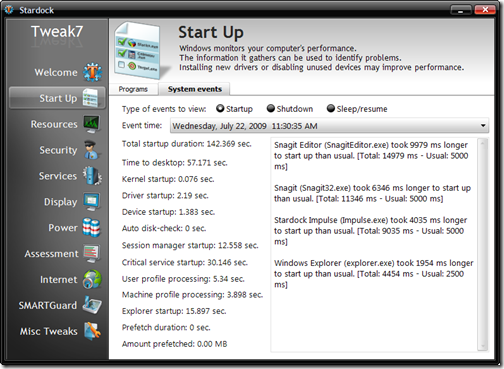
This event viewer will show you detailed times on the performance of your PC upon start up, how long applications took to load, and much more. You can use this to determine what, if any, items are slowing down your PC.
That should cover our first look at Tweak7, and be sure to check back for more Windows 7 tweaking tips soon!
www.tweak7.com