
In this edition of Impulse Tips and Tricks, I thought we could cover Tabs and Views in Impulse. There are several ways to customize your tabs and views inside Impulse, and it’s quite easy to change the views to suit your preference.
Download your copy of Impulse from www.impulsedriven.com.
Tabs
Impulse has four main tabs that you will always see:
Explore – The store and product pages in Impulse
Community – Where all community based features are, like chat, friends, etc.
My Software – This is where all your non-gaming applications will be.
My Games – This is where all your games will appear.
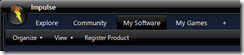
Other tabs such as Updates will often appear, but these four above should always be available to you, but you can add your own tabs as well. Since Impulse is almost always open on my desktop, I can add tabs with shortcuts to my favorite or commonly used applications or games.
Just click the + button to the right of the tabs, and you will be prompted to either create a new tab, or manage existing ones. Since I do a lot of blogging, I created a tab where I can put a few of my most useful blogging applications for quick access.
If you need to move, delete, or rename tabs, you can do that in the manage tabs box.
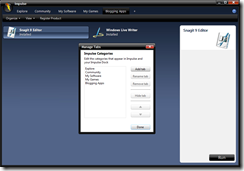
Views
There are several different ways you can view your installed or available applications/games inside Impulse. Clicking the View dropdown menu will give you a choice of options that you can choose from. You can change your views to either a tile-view, list-view, or details-view.
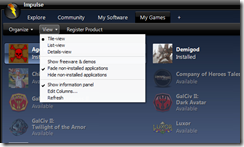
My personal favorite view is the Detailed view, as it gives a bunch of information, but as always, choose what works best for you.
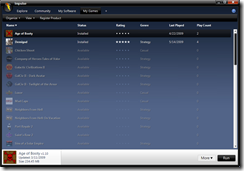
You can even refine your view even more by selecting the Edit Column option. Here you arrange and hide/show the various columns of information that is available to you.
By default you will see your applications/games in alphabetical order. That is something else you can change by selecting the Organize dropdown.
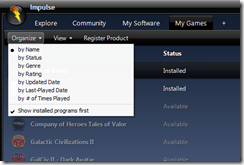
The tips above should give you the basic info on how to customize Impulse to work and look the way you want it to.