Stardock’s Impulse is here, and whether you are purchasing a game, software application, or MyColors theme, the checkout process is basically the same. I wanted to write a guide showing just how simple purchasing through the Impulse Store is, and what to expect when your sale is completed.
This is the Impulse Store. You can get here by selecting the Store tab in Impulse.
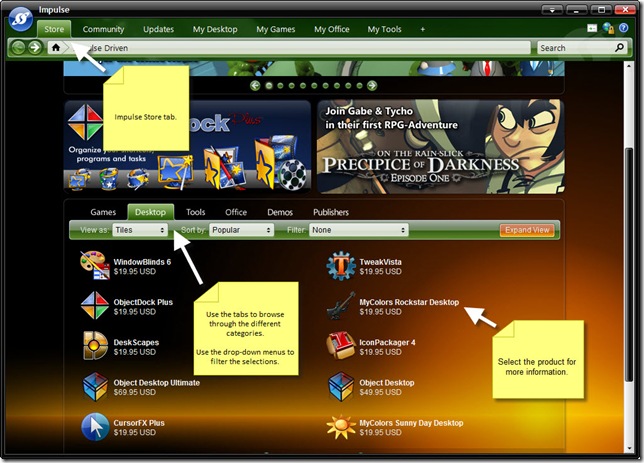
As you can see in the notes in the screenshot, you can select different tabs to view different product categories. From there you can also filter and sort by using the drop-down menus. Once you find something you are interested in, just click it and a more detailed product view will appear. I’m going to select the Rockstar MyColors Desktop.
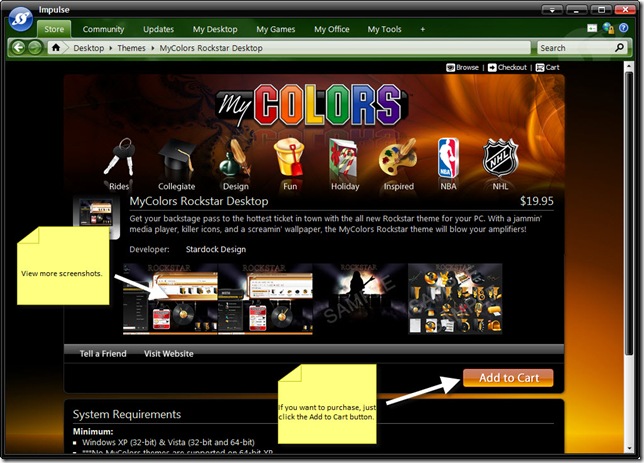
You can view more detailed info here, and when ready to buy, just click Add to Cart. From there you can either continue to shop and add more to the cart or just start the checkout process. We will move on to checkout.
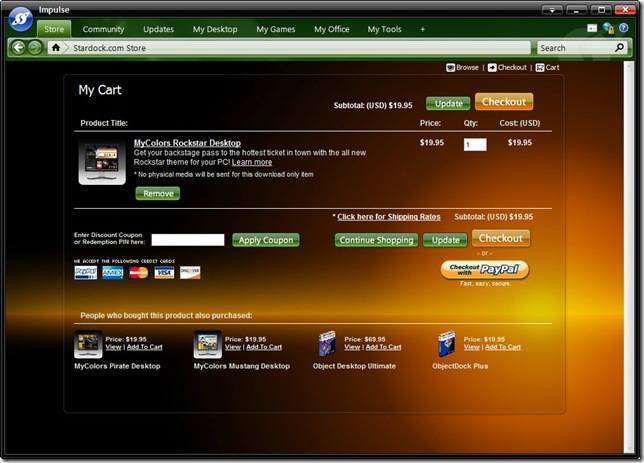
The screenshot above shows your cart, where you can review the products in it and make any adjustments if needed. If you have a coupon you have the option to enter it here, and then select Checkout or select to pay with Paypal.
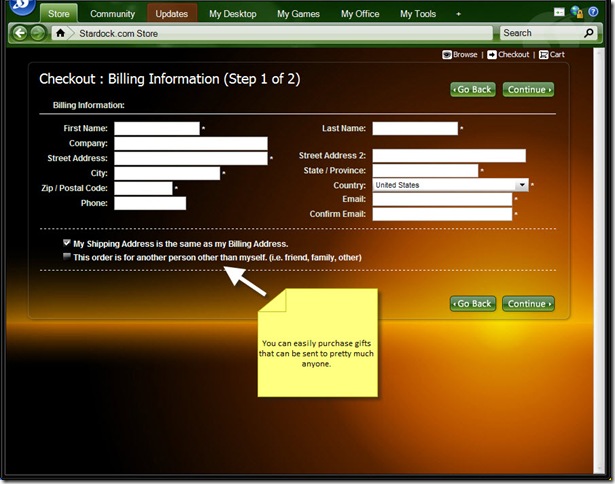
This is where you need to start entering your billing information such as your name, address, e-mail, etc. One of the great features about Impulse is that you can purchase an item for someone else and have it sent to them. Just select the check box and in the next step you will just need to enter their recipient information. Otherwise, you will now need to enter your payment information as seen below.
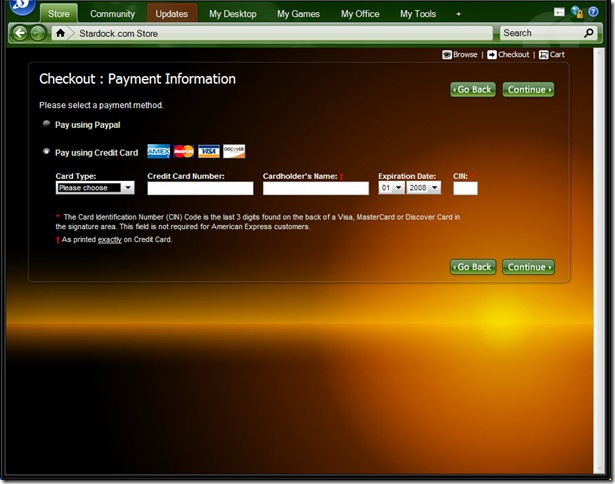
After your payment information is entered, it’s time to confirm it all.
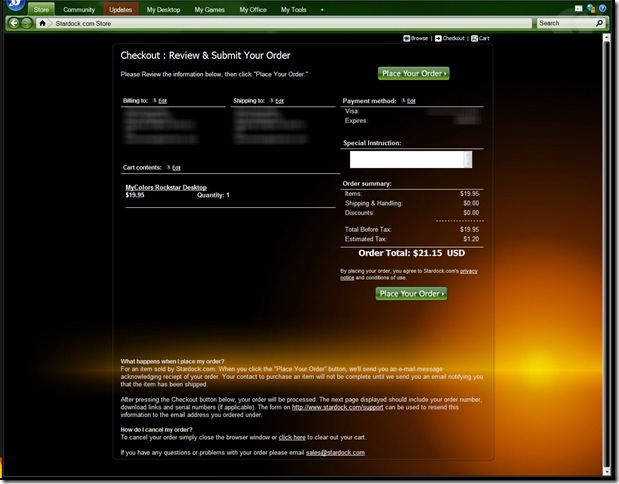
If everything looks good, go ahead and click Place Your Order.
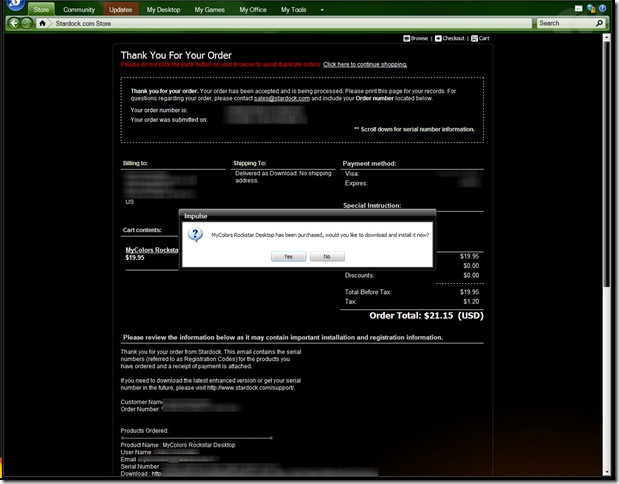
Your order is complete. Since we ordered a MyColors theme, this is a digital download so at the bottom of the page you will see the information about download links and registration numbers. This information will also be e-mailed to you. As you can see in the screenshot, you might also be prompted to download and install your item now.
That should pretty much cover the purchasing process through Impulse. When using Impulse it’s important that you make sure the e-mail you enter for registration is the same e-mail you used to purchase with. You can view all your registrations and even add or modify them through the registration section in Impulse.
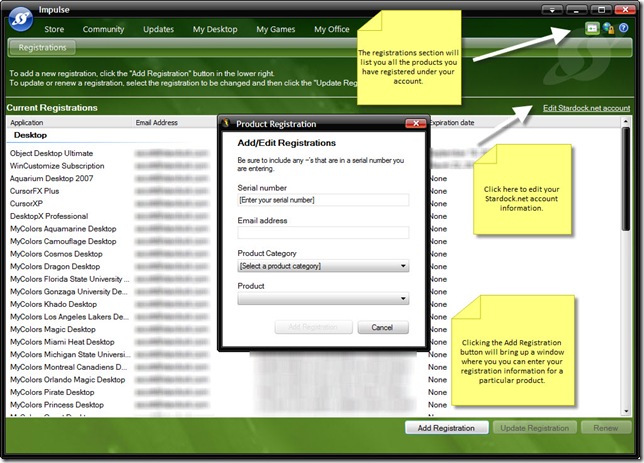
For more information and download for Impulse, visit the ImpulseDriven website at www.impulsedriven.com.