Windows icons haven't changed much over the years and they're not something we think about too much, even though we click on them every day. One thing we can probably agree on is that the default icons on the Windows desktop or in the Explorer can be a bit plain - but, we can easily change that using IconPackager!
Instead of altering icons one by one, IconPackager uses an entire package of icons to change nearly every one at the click of a button.
Get IconPackager for $9.99
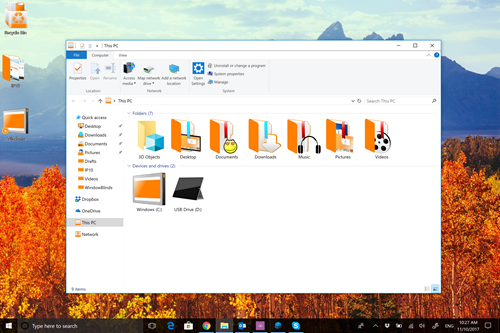
Downloading new IconPackager themes
There are thousands of icon packs available on WinCustomize.com that can apply a matching icon set across your entire Windows PC. The program comes with several high-quality icon packs that you can start using right away, but I definitely recommend downloading even more. There are a wide variety of styles available to achieve the look that you desire for your desktop.
Just head over to the IconPackager gallery and start browsing. When you find a theme you like, just click the download button to get it. When you double-click the file, it will install to IconPackager.
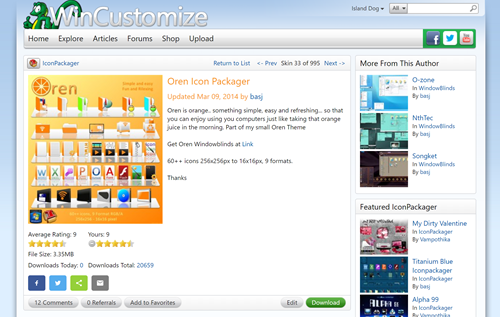
Applying the Icon Theme
Open the IconPackager 10 configuration window and you’ll immediately see all the icon packs that you currently have installed. Scroll through the list at the bottom of the window to see all of them, then select any of them and click the preview button to see a larger preview of the icons. When you are ready to apply, just click ‘Apply icons to my desktop’. If you want to go back to the default Windows icons, just select that and apply.

Changing the Icons Colors
A cool feature in IconPackager 10 is the ability to change icon colors. Click the "Colors" section in the IconPackager configuration and you’ll be presented with a variety of options. Use the sliders to change the color and you’ll be able to preview the changes right from the preview window. When you're satisfied with your choice, just hit "apply" again and they will be applied to your PC.
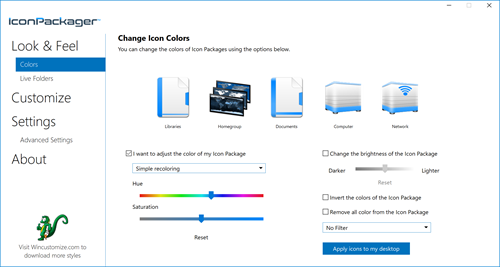
Changing Individual Icons
If you want to just change individual icons, then click the Customize section in the IconPackager configuration. Here, you will see all of your icons. Double-clicking one will launch a new window that allows you to change that specific icon. When you’re done, hit "apply."
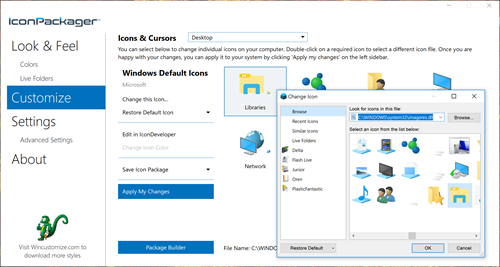
IconPackager 10 is individually available for your Windows PC, but you can get that and more with a low-cost membership to Object Desktop. While you're a member, you'll get free updates, access to all betas, and any new apps for one year. You’ll also get access to other great programs like Start10, DeskScapes, WindowBlinds, Multiplicity, and many more!
Visit the Object Desktop site for more information.